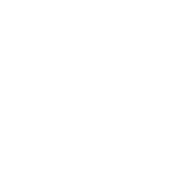Pour créer une page ou un article avec WordPress, survolez ou cliquez le lien “Créer” dans le menu horizontale, ou à partir de l’administration du site cliquez sur le lien “ajouter” de “articles” ou “pages” dans le menu vertical.
L’éditeur pour créer des publication Gutenberg s’ouvrira et vous allez pouvoir utiliser des blocs pour la rédaction et la structure de votre article/page.
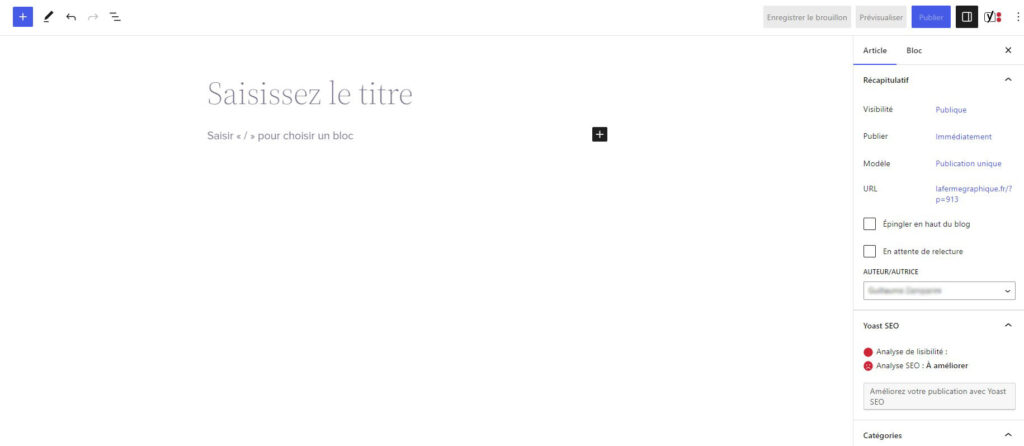
- Outils de rédaction
- Outils de publication
- Rédaction de la publication
- Réglages de la publication
- Référencement
- Mise en ligne
Outils de rédaction
En haut à gauche de votre écran, des outils sont disponibles pour vous aider à créer votre publication :

Ouvrir/fermer l’outil d’insertions de blocs

Outils : interactions pour la sélection, la navigation et la modification des blocs.

Annuler (ctrl + z)

Rétablir (ctrl + y)

Vue d’ensemble du document
Outils de publication
En haut à droite de votre écran, des outils sont disponibles pour vous aider à paramétrer votre publication :

Ouverture des réglages de blocs ou de la publication
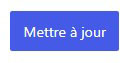
Mettre à jour la publication ou la mettre en ligne
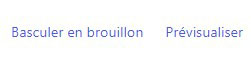
Options pour basculer la publication en brouillon et pour le prévisualiser dans les formats : ordinateur, tablette ou mobile (responsive)
Rédaction de la publication
Titre de l’article / page (important)
Evitez si possible les titres trop longs. Restez simple et précis.

Contenu la publication en utilisant les blocs ou les compositions (important)
Les blocs dans l’éditeur de WordPress vous permettent de construire vos propres publications et pages personnalisées sans aucune connaissance en codage.
Les compositions sont des modèles de blocs pré-paramétrés, directement disponibles dans l’éditeur de WordPress. Ces patterns permettent d’améliorer votre productivité lors de la création de contenus. Ce sont des combinaisons réutilisables qui peuvent être composées d’un ou de plusieurs blocs.
Voici une sélection des blocs par défaut inclus avec l’éditeur Gutenberg :
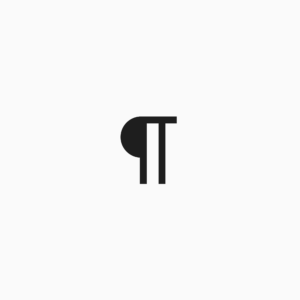
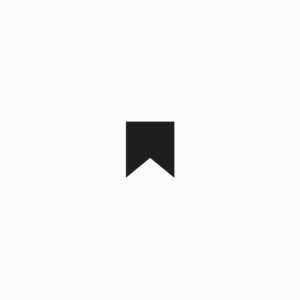
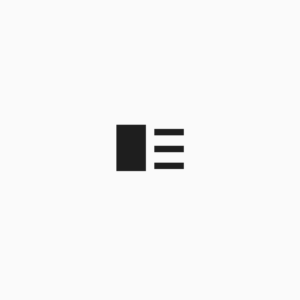
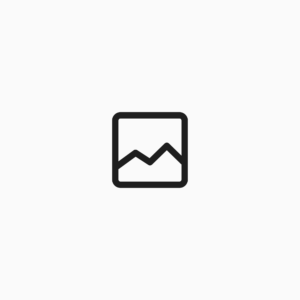
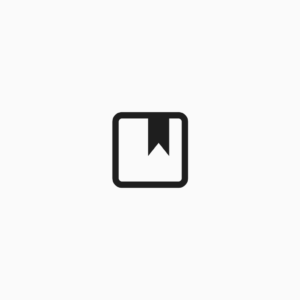
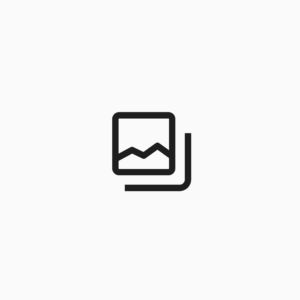
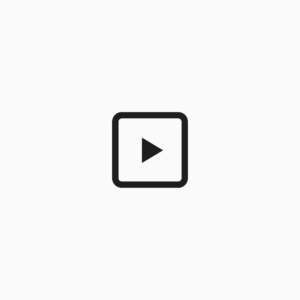
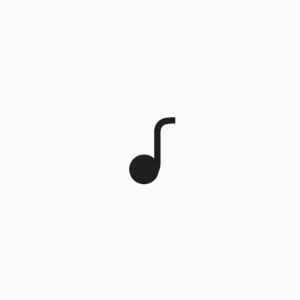
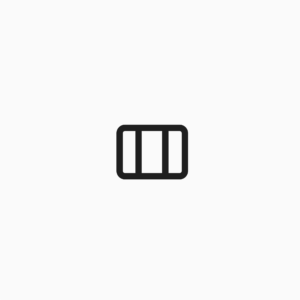
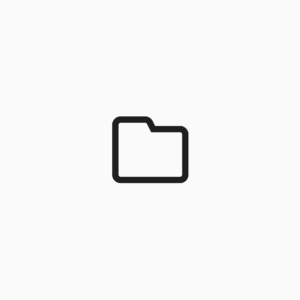
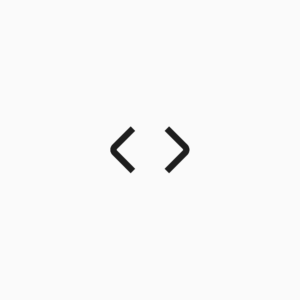
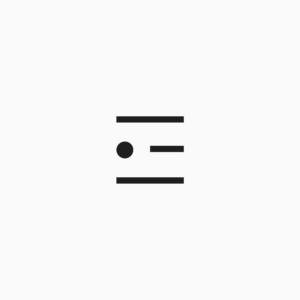
Pour les images, les vidéos ou d’autres médias, ne pas oublier de remplir les informations : titre et texte alternatif. Ces informations serviront à mieux référencer le site internet sur les moteurs de recherches.
Ajouter des blocs
Cliquez sur l’icone « + » en haut à gauche pour ouvrir l’outil d’insertions de blocs et de compositions

Réglages des blocs
Les blocs peuvent être paramétrés en sélectionnant l’option « bloc » dans la barre de réglages à droite.
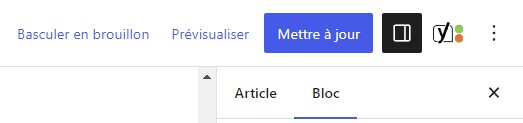
Certains blocs proposent des réglages et des styles.

Tuto découverte de l’éditeur de texte : GUTENBERG WordPress mode d’emploi sur Vimeo
Réglages de la publication
Votre article/page est prête et vous avez vérifié la rédaction et la structure.
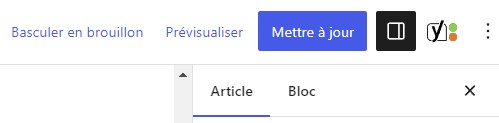
La publication peut maintenant être paramétrée en sélectionnant l’option « article ou page » dans la barre de réglages à droite pour être mise en ligne.
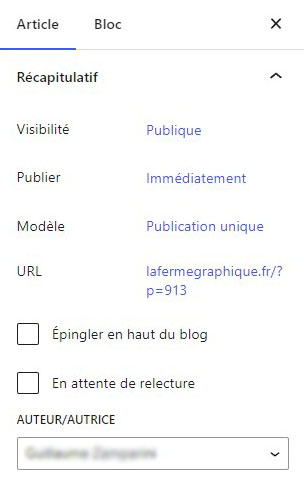
- La visibilité
Public : visible pour tout le monde,
Privé : uniquement visible pour les administrateur·ices et les éditeur·ices
Protégé par mot de passe : mot de passe que vous définissez. Seules les personnes le connaissant pourront accéder à la publication.
- Publier (facultatif)
Permet de publier l’article/page immédiatement, d‘enregistrer en tant que brouillon, d’éditer la date de publication ou de programmer une date de publication automatique.
- Modèle (facultatif)
Les modèles définissent la façon dont le contenu est présenté quand on visite votre site.
- URL (important)
L’url de l’article ou la page permet de créer une adresse unique pour votre publication. Automatiquement, l’adresse reprendra le titre de la publication, mais elle peut être modifier pour améliorer le référencement.
Par exemple : https://www.monsite.com/adresse-de-la-publication
- Épingler en haut du blog – article seulement (facultatif)
Option pour afficher des articles à la une. L’article sera afficher en premier.
- Auteur (facultatif)
Modification de l’auteur de l’article/page
Etiquettes (facultatif)
Liste de mots clés représentant la publication.
Choisir une ou plusieurs catégories pour les articles (important)
Catégorie parente, principale…
Sélectionner une image de mise en avant (facultatif)
C’est l’image de couverture de l’article/page. Elle sera visible en illustration de l’article sur la page d’accueil ou dans les catégories du site, et lors du partage sur les réseaux sociaux.
Ecrire l’extrait pour résumer le sujet de la publication (Conseillé)
Extrait plus ou moins court pour présenter de façon pertinente le sujet de l’article. Si il n’y a pas de résumé, la première partie du texte de l’article servira d’extrait. L’extrait peut apparaître sur la page d’accueil ou dans les catégories selon le thème WordPress.
Référencement sur les moteurs de recherches (SEO)
Plugin pour le référencement conseillé : Yoast SEO
Requête cible (important)
Le terme essentiel sur lequel porte votre article/page. Ce mot-clé principal est le terme que vous pensez que l’internaute tapera pour tomber sur votre article quand il fait une recherche sur un moteur de recherche (ex: google). Eviter de mettre toujours les mêmes termes pour des articles avec des sujets similaires.
Méta titre (facultatif)
C’est le titre de la publication qui apparaîtra dans les résultat de recherche. Ne pas modifier si vous ne savez pas ce que vous faites.
Meta description (important)
C’est le texte qui présentera votre publication dans les moteurs de recherches. Le nombre de caractères est limité, et une “barre de chargement” passera à la couleur vert lorsque le nombre de caractères sera le bon.
Vérifier la lisibilité (facultatif)
Des conseils vous sont proposés pour améliorer la lisibilités des lecteurs et des moteurs de recherches.
Mise en ligne de la publication
Mise en ligne
Cliquez sur “publier” (ou « mettre à jour ») en haut à droite après avoir vérifié si toutes les étapes ci-dessus ont bien été réalisées, ou cliquez sur “mettre à jour” si l’article a déjà été publié et après avoir fait des modification.
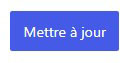
Et voila, vous savez publier vos articles ou pages avec WordPress et Gutenberg 🙂